Úvod
V tomto cvičení si vyzkoušíme základy práce s prostorovými daty. Prostorovými daty se rozumí data podle standardů GIS (= geografický informační systém; viz heslo na wiki).
V GIS jsou prostorové informace převedené do počítačem čitelné podoby tak, že se zredukují pouze na informace o souřadnicích (wiki souřadnice) a doplňující atributy.
V GIS pracujeme se třemi základními typy prvků: body, liniemi a plochami
Body obsahují pouze jeden pár souřadnic (např. místo, kde se nachází strom); linie obsahují řadu párů souřadnic (např. kudy vede silnice) a plochy obsahují řadu párů souřadnic, které ohraničují určité území (např. stát).
Pozor: podle účelu aplikace je někdy vhodné jeden a týž objekt reprezentovat různě: Pro potřeby navigace je vhodné obec reprezentovat jako bod; pro potřeby vytyčení katastrálních území v rámci dané obce je však třeba ji reprezentovat jako polygon, tj. plochu.
GIS v humanitních vědách
GIS má v humanitních (a sociálních) vědách široké pole použití. Nikoho nepřekvapí, že s GISem již dlouhá leta pracují archeologové či badatelé věnující se hmotným kulturním památkám. Použitelnost GISu je ale ještě širší: co třeba převést do GISu a dále vizualizovat a analyzovat veškerá místa, která jsou zmiňovaná v nějakém literárním díle?
Úkol
V tomto cvičení začneme tím, že si podíváme jednu zajímavou online verzi knihy Cesta po Řecku od řeckého cestovatele a geografa Pausánia, který žil v 2. st. n.l. (wiki). Tato digitalizovaná verze je zajímavá tím, že kdosi prošel celý Pausániův text, vyhledal v něm veškeré geografické názvy, a ty převedl do formátu GIS. Kromě toho, že pro jednotlivá místa dohledal souřadnice, také doplnil další atributy, např. o jaký typ místa se jedná (např. chrám či lidské sídlo apod.). Takto anotovaný text se nachází zde.
Naším prvním úkolem zde bude se na text pod odkazem podívat a vyzkoušet si, co nabízí. Co se stane, když kliknu na konkrétní výraz?
Naším dalším úkolem je stáhnout si podkladavá data, která tímto kódováním daného textu vznikla. Za tímto účelem si otevřeme sekce pro stahování dat (viz obrázek).
V sekci pro stahování dat nás zajímá soubor ve formátu „.csv“, tj. jednoduchá tabulka, se kterou bude možné pracovat za využití nejrůznějších programů, ideálně excelu.

Soubor si stáhneme do počítače a otevřeme jej, ideálně v excelu. Data v tabulce si můžeme utřídit např. podle sloupce „J“, tj. „PLACE_TYPE“. Tímto způsobem bychom z dané tabulky mohli vyjmout např. pouze veškeré Pausániovy odkazy na chrámy analyzovat jejich prostorové rozložení.
Následně se přesuneme na online platformu, která nám umožní data z CSV tabulky nahrát a vizualizovat (pozor, že data musí být uložena ve formátu „.csv“ a nikoli jako standardní excelovský soubor).
K tomuto účelu si otevřeme v prohlížeči googlemaps. Abychom zde mohli pracovat s vlastními daty, musíme být přihlášeni. K tomuto účelu buď můžeme použít svůj osobní google účet (pokud jej máme), nebo můžeme použít google účet zprostředkovaný univerzitou, tj. ve tvaru orionlogin@gapps.zcu.cz) – pro první použití tohoto účtu je nutné nejprve projít prvním přihlášením podle tohoto návodu).

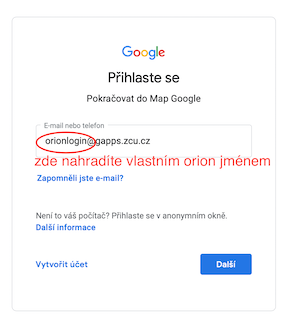
Po přihlášení podle obrázků níže (a) otevřeme nabídku , (b) zvolíme „Vaše místa“ a (c) otevřeme „MAPY“.

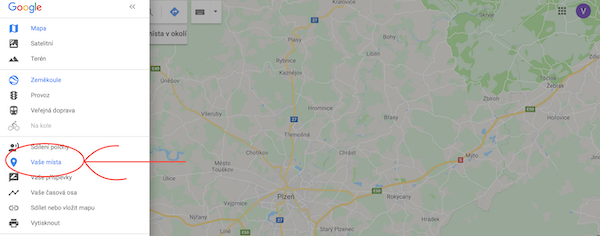

V sekci mapy v levém dolním rohu klikneme na „VYTVOŘIT MAPU“, načež budeme přesměrováni do nového panelu/okna prohlížeče.
Sem nyní můžeme přidat naši tabulku ve formátu „.csv“ jako mapovou vrstvu. Toho docílíme tak, že klikneme na tlačítko „import“.
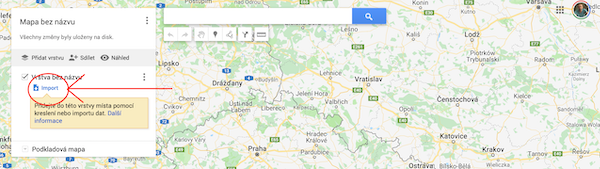
Při importu dat musíme aplikaci napovědět, které sloupce má interpretovat jako souřadnice zeměpisné šířky (ang. „Latitute“) a zeměpisné délky (ang. „Longitude“). V našem souboru se tyto sloupce jmenují příznačně „LAT“ a „LNG“, takže je zaškrtneme (aplikace již sama pochopí, která souřadnice je která).
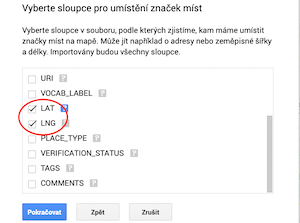
Zvolíme „Pokračovat“ a posuneme se tak k výběru sloupce, po němž budou jednotlivé prvky v naší mapové vrstvě nazvány. Z pohledu do tabulky vyplývá, že vhodným pojmenováním bude sloupec „VOCAB_LABEL“. Zaškrteneme tedy příslušné políčko a zvolíme „dokončit“.
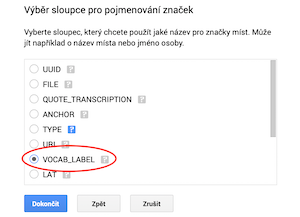
Poté co aplikace načte příslušná data, sama „zazoomuje“ na příslušnou část světa, kde se místa v naší tabulce nachází (načítání trvá nějaký čas). Nyní již můžeme prohlížet námi přidaná data dle libosti. Kliknutím na libovolné místo se můžeme podívat na hodnoty všech atributů. Na obrázku níže se takto dívám na atributy prvku reprezentující antický Korint (jihovýchodně od moderního Korintu).
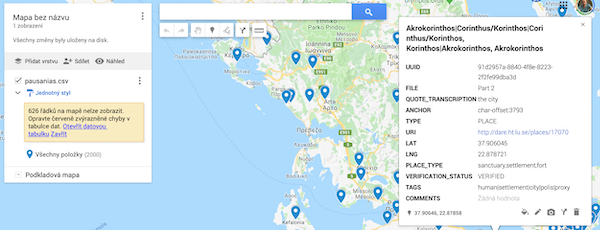
Splnění úkolu
Pro splnění úkolu je potřeba projít předchozí kroky, dostat se až sem a nakonec učnit následující úkony:
(a) Mapu si pojmenujeme, např. „Pausánias“ + vaše příjmení. Toho docílíme poklepáním na text „Mapa bez názvu“ v levém horním rohu
(a) „Zazoomujeme“ na libovolnou oblast, na které se nechází aspoň několik prvků z naší nahrané vrstvy.
(c) Mapu vyexportujeme do souboru PDF prostřednictvím funkce „Tisk mapy“ a uložáme si ji do počítače.
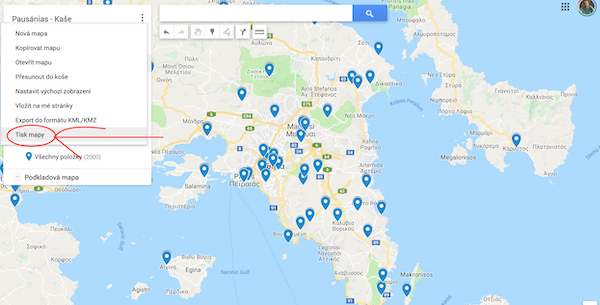
(d) PDF soubor s názvem mapy nahrajeme na příslušné místo na platformě Teams.
Comments are closed here.